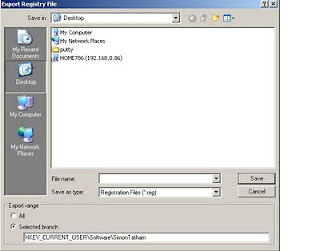nexus7 android development
I had problems with nexus7 and i don't found any useful article in the web. Hence thought of writing this blog for Android brothers and sister.
Here you go, if you are planning to deploy your applications in nexus7 for testing in Windows. The following is the process.
Setup the Nexus7 Settings
1. Unlock the main screen
2. Click on the View APPS Menu as highlighted below
3. Click on the settings in the APPS menu page (See the highlighted settings)
4. Click on the Device - Storage as highlighted below
5. Click on the view more options in the storage as highlighted in yellow below
6. Click on the USB Computer connection
7. Select the option Camera(PTP) option.
Your android device can be deducted only if this mode is selected.
Don't choose the option Media device (MTP) which is highly supported in Mac OS.
Enable Developer Option Settings
1. Unlock the main screen
2. Click on the View APPS Menu as highlighted below
3. Click on the settings in the APPS menu page (See the highlighted settings)
4. Select Developer Options
Note: If you are using Android 4.2.2 and not able to find Developer Options please check this link for more details http://zacktutorials.blogspot.ca/2013/03/enabling-developer-options-in-android.html
5. Select the following options
Where is your USB driver for windows located
<Your Android SDK location>\extras\google\usb_driver
Ex: In my PC it is stored in the location below
C:\STRP\android-sdk-windows\extras\google\usb_driver
What to do if my extra usb_driver is not available
In Eclipse open the Android SDK Manager and check the Extras --> Google USB Driver.
Install the package and check in <Your Android SDK location>\extras\google\usb_driver
Windows7 USB Driver installation for nexus7
1. Device driver software was not successfully installed message will be seen as below,
2. Click Start -- Control Panel
3. Search for Device Manager
4. Check the Other devices and Nexus where it is missing driver
Note: In case you get error 'adb' is not recognized as an internal or external command,
operable program or batch file. Please read the link http://zacktutorials.blogspot.ca/2013/04/adb-is-not-recognized-as-internal-or.html
WindowsXP USB Driver installation for nexus7
1. When you connect the nexus7 device the following screen will be prompted
2. Select the option Yes, this time only and Click Next>
3. Select the option Install from a list or specific location (Advanced)
4. Select the Location and Click Next >
<Your Android SDK location>\extras\google\usb_driver
Ex: In my PC it is stored in the location below
C:\Data\android-sdk-windows\extras\google\usb_driver
5. Wait for the ADB Interface driver is completely installed
I had problems with nexus7 and i don't found any useful article in the web. Hence thought of writing this blog for Android brothers and sister.
Here you go, if you are planning to deploy your applications in nexus7 for testing in Windows. The following is the process.
Setup the Nexus7 Settings
1. Unlock the main screen
2. Click on the View APPS Menu as highlighted below
3. Click on the settings in the APPS menu page (See the highlighted settings)
5. Click on the view more options in the storage as highlighted in yellow below
6. Click on the USB Computer connection
7. Select the option Camera(PTP) option.
Your android device can be deducted only if this mode is selected.
Don't choose the option Media device (MTP) which is highly supported in Mac OS.
Enable Developer Option Settings
1. Unlock the main screen
2. Click on the View APPS Menu as highlighted below
3. Click on the settings in the APPS menu page (See the highlighted settings)
4. Select Developer Options
Note: If you are using Android 4.2.2 and not able to find Developer Options please check this link for more details http://zacktutorials.blogspot.ca/2013/03/enabling-developer-options-in-android.html
5. Select the following options
- Stay awake
- USB debugging
- Allow mock locations
Where is your USB driver for windows located
<Your Android SDK location>\extras\google\usb_driver
Ex: In my PC it is stored in the location below
C:\STRP\android-sdk-windows\extras\google\usb_driver
What to do if my extra usb_driver is not available
In Eclipse open the Android SDK Manager and check the Extras --> Google USB Driver.
Install the package and check in <Your Android SDK location>\extras\google\usb_driver
Windows7 USB Driver installation for nexus7
1. Device driver software was not successfully installed message will be seen as below,
2. Click Start -- Control Panel
3. Search for Device Manager
4. Check the Other devices and Nexus where it is missing driver
5. Right Click Nexus and select Update Driver Software
6. Click Browse my computer for driver software option
7. Select the android driver location
<Your Android SDK location>\extras\google\usb_driver
Ex: In my PC it is stored in the location below
C:\Data\android-sdk-windows\extras\google\usb_driver
8. Check always trust software from "Google Inc". and Click Install
9. Your Android device is installed and message will be displayed as below,
10. Use this option
adb kill-server
adb start-server
adb devices
Note: In case you get error 'adb' is not recognized as an internal or external command,
operable program or batch file. Please read the link http://zacktutorials.blogspot.ca/2013/04/adb-is-not-recognized-as-internal-or.html
11. Make sure adb devices lists your device and your device is connected to USB
WindowsXP USB Driver installation for nexus7
1. When you connect the nexus7 device the following screen will be prompted
2. Select the option Yes, this time only and Click Next>
3. Select the option Install from a list or specific location (Advanced)
4. Select the Location and Click Next >
<Your Android SDK location>\extras\google\usb_driver
Ex: In my PC it is stored in the location below
C:\Data\android-sdk-windows\extras\google\usb_driver
5. Wait for the ADB Interface driver is completely installed
6. On Successfully Installation, you will see the screen below,
7. Open Command prompt and execute the adb commands as below
adb kill-server
adb start-server
adb devices
8. If your driver is not installed. Go to Start --> My Computer --> Properties
9. Hardware --> Device Manager
10. Other --> Nexus --> Update Driver
Follow all the steps, for driver for Samsung Galaxy Nexus just download the driver below,
In case of any problem with you can download the driver directly from the link below,